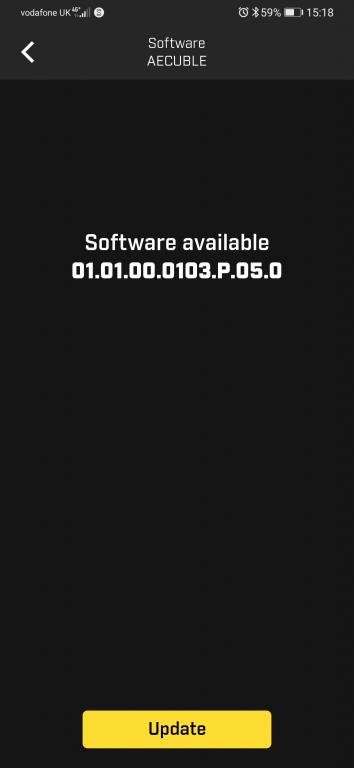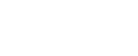Download the app from the app store or google play - This app is only available for the 5 and 10 vests
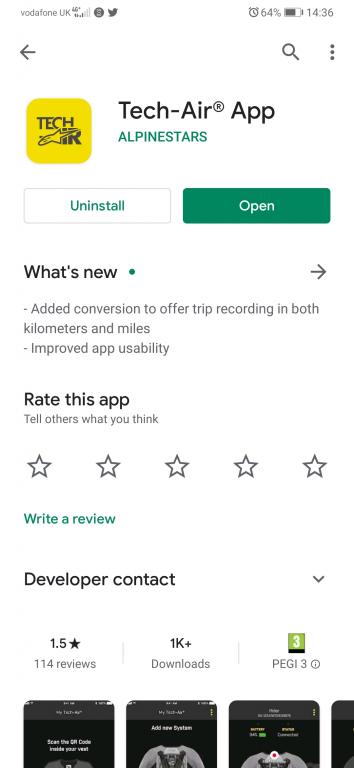
Once its installed, open it up and (if not already done so) grant it permission to activate Bluetooth.
Please also click allow on any other permission requests that pop up – such as battery optimisation, gps, and camera, or the app may not work or sync with the vest properly

Tap 'sign up' and input your details – note that the United Kingdom is under ‘G’
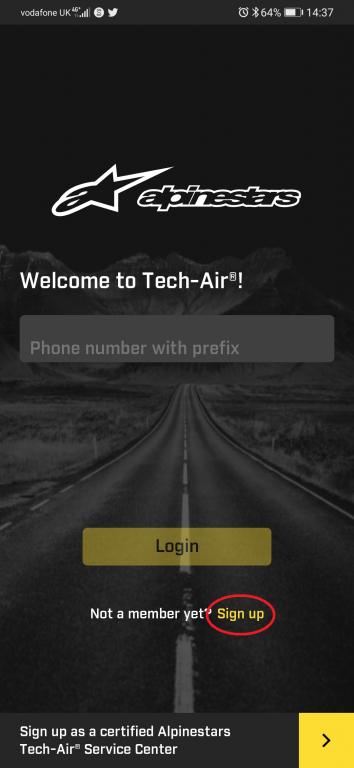
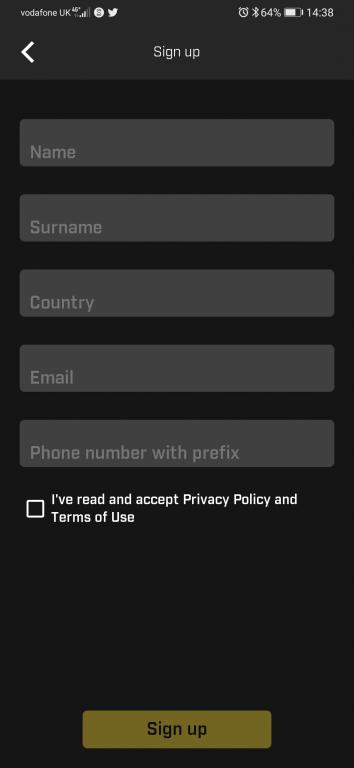
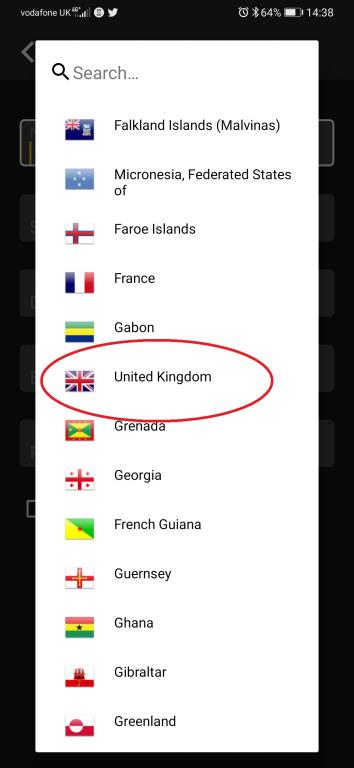
You will receive a code through a text message which can be automatically detected by the app.
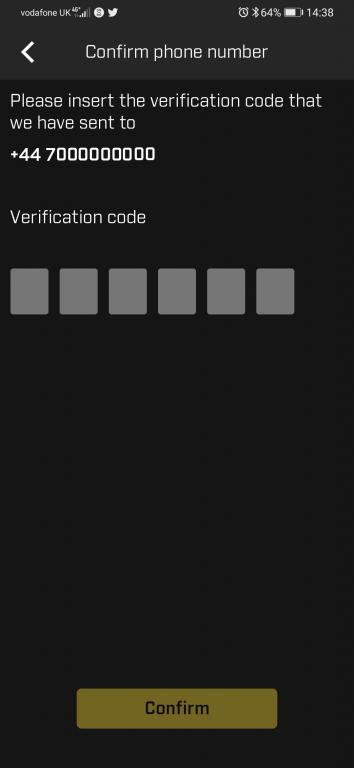
Next switch your vest on by closing the magnetic Velcro tab at the top. This will activate the led lights located at the bottom of the vest

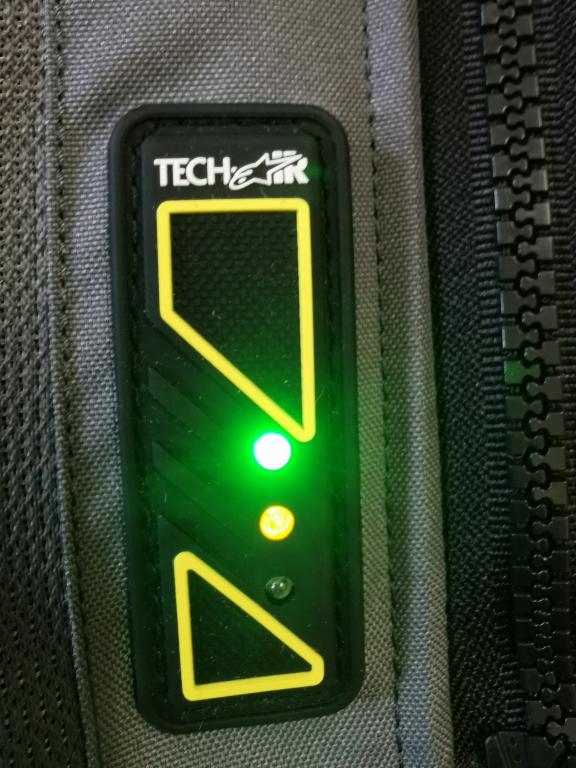
Hit the plus sign to connect your vest – as you’ve allowed Bluetooth to be activated it should detect the vest automatically within about 10 seconds. Should this fail it will bring up the camera allowing you to scan the qr code on the label of the vest.
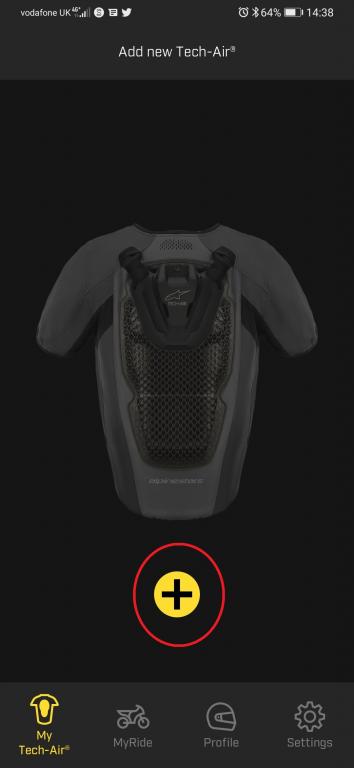
Once the vest is connected you should get a tick and then you can start a ride, see battery life, and vest status (connected/disconnected)

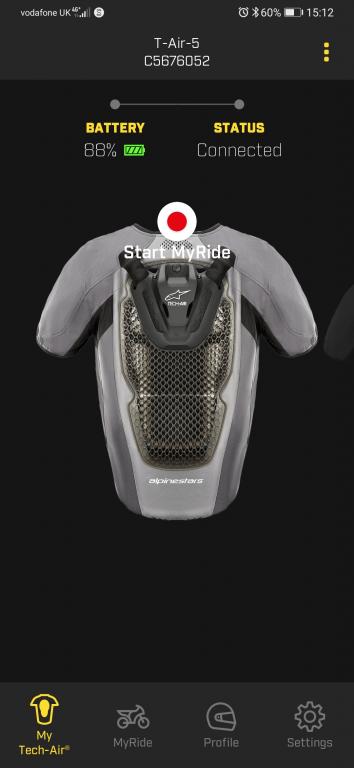
The 3 yellow dots in the top right corner allow you to unpair or rename the system. You should unpair the vest if you change your phone, there is no need to unpair it if you are sending it to us for servicing.
Renaming the system is great if you have more than one.


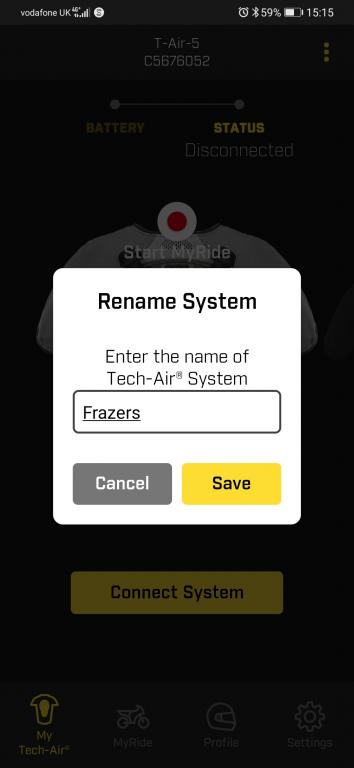
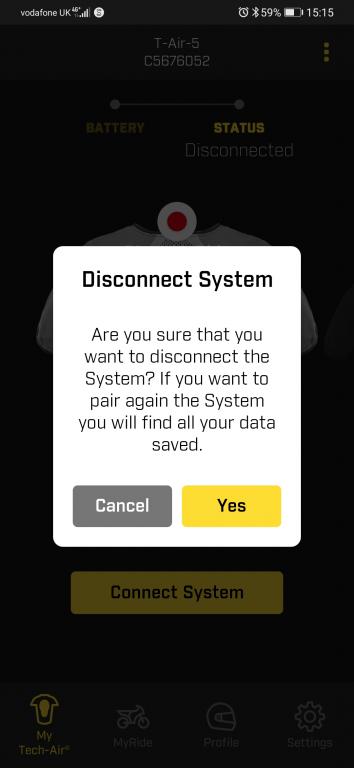
Myride allows you to see a history of any rides you’ve done whilst connected to the vest
Profile shows your current information and allows you to edit it – including changing your email and phone number.
Settings shows you the working hours, allows you to switch between Miles and Kilometers, provides downloads to the documentation, and most importantly up date the firmware.
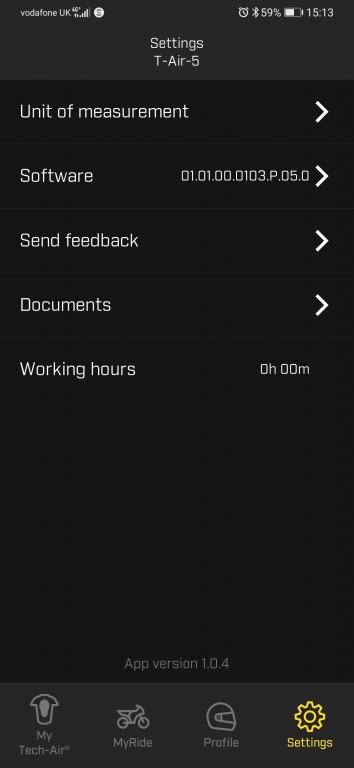
Clicking on ‘software’ shows you the version your vest is currently running and if there is a newer update available – shown by the ‘update’ button being a bright yellow colour. If no update is available then you are running the latest firmware and the ‘update’ button will be a dark yellow and unclickable.
It is important to regularly check for version updates as this can improve features and add new ones as they are released by alpinestars.
Note- this is not updating the app, which is done through your relevant app store.
To update the firmware please ensure the vest is plugged in, you are connected to the vest, and that the vest and phone are within a couple of meters of each other. Then go into settings > software > ‘update’. The lights of your vest will switch off, this is meant to happen and is fine. The percentage circle on the app shows the progress of the update, please do not go out of range or switch Bluetooth off until it has completed the update.